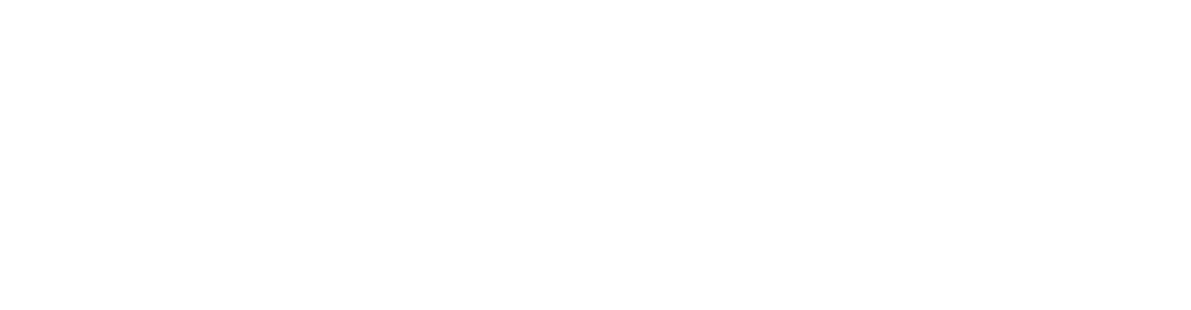InmoVirto Workplace
Ultimate User Guide
Contents
What is InmoVirto for?
Sign Up Form
Log in to InmoVirto
Password Recovery
Working with a Listing
Searching for a Property (Filters)
Property Preview
Statuses of Properties
Reference and SKU
How to Edit a Property
How to Add a Property
Publication of a Property
Terms of Publication
How to Publish a Property
XML Requirements for Import
How to Move a Property to the Archive
How to Delete a Property from the Listing
Legal
Sign Up Form
Log in to InmoVirto
Password Recovery
Working with a Listing
Searching for a Property (Filters)
Property Preview
Statuses of Properties
Reference and SKU
How to Edit a Property
How to Add a Property
Publication of a Property
Terms of Publication
How to Publish a Property
XML Requirements for Import
How to Move a Property to the Archive
How to Delete a Property from the Listing
Legal
What is InmoVirto for?
The InmoVirto form is a user-friendly easy-to-use solution which helps to work effectively with properties within the MLS (multiple listing system). The InmoVirto features include the following:
1. Management of your property listings. You can use the InmoVirto for working with the listings of your properties — add new properties, edit descriptions, change photos and etc. You can publish these properties on estate-spain.com or just keep as a base of properties which you can use independently. As a result you will get a content administration system for management of your properties. Future releases will allow exporting them to other portals, such as idealista, fotocasa, keyro and etc. (by .xml-file). It will be possible as way to send URLs of your properties to customers and create .pdf or video presentations.
2. Publication of your properties on the Estate Spain website. Besides managing your properties, you can publish them on estate-spain.com, where your properties will be available for the large audience (our website has over 50 000 visitors per month). This is the most popular way of using InmoVirto or the current moment. Moreover, soon you will be able to publish your properties on other MLS portals.
3. Working with owners. The InmoVirto helps to organize your work in order to receive information about new properties directly from the owners and add these properties to your listing. This way you can expand your listings and increase sales.
4. Collaborating with other Real Estate agencies. Share your listings with other Real Estate agencies. Let your properties be included into the listing of your partner and get properties from partner's listing either. This is one more way to enlarge your network and make more deals.
Use full pack of features of the InmoVirto for effective management of properties you have.
1. Management of your property listings. You can use the InmoVirto for working with the listings of your properties — add new properties, edit descriptions, change photos and etc. You can publish these properties on estate-spain.com or just keep as a base of properties which you can use independently. As a result you will get a content administration system for management of your properties. Future releases will allow exporting them to other portals, such as idealista, fotocasa, keyro and etc. (by .xml-file). It will be possible as way to send URLs of your properties to customers and create .pdf or video presentations.
2. Publication of your properties on the Estate Spain website. Besides managing your properties, you can publish them on estate-spain.com, where your properties will be available for the large audience (our website has over 50 000 visitors per month). This is the most popular way of using InmoVirto or the current moment. Moreover, soon you will be able to publish your properties on other MLS portals.
3. Working with owners. The InmoVirto helps to organize your work in order to receive information about new properties directly from the owners and add these properties to your listing. This way you can expand your listings and increase sales.
4. Collaborating with other Real Estate agencies. Share your listings with other Real Estate agencies. Let your properties be included into the listing of your partner and get properties from partner's listing either. This is one more way to enlarge your network and make more deals.
Use full pack of features of the InmoVirto for effective management of properties you have.
Sign Up Form
To start working, sign up for https://admin.inmovirto.com website
(click Sign Up).
Fill in the fields with the following data:
(click Sign Up).
Fill in the fields with the following data:
- login;
- e-mail;
- password you're going to use;
- type of partnership (choose the right one).

Log in to InmoVirto
Please follow the https://admin.inmovirto.com link to log in to your workplace. Type username and password provided by your administrator.
Note: please contact your administrator via email (support@inmovirto.com) in case you don't know your username and password.
Note: please contact your administrator via email (support@inmovirto.com) in case you don't know your username and password.

Password Recovery
In case you don't remember your password, you need to reset it. Click Forgot password?
Enter your email or login and click Reset. You will receive the instructions on how to recover your password.
Enter your email or login and click Reset. You will receive the instructions on how to recover your password.
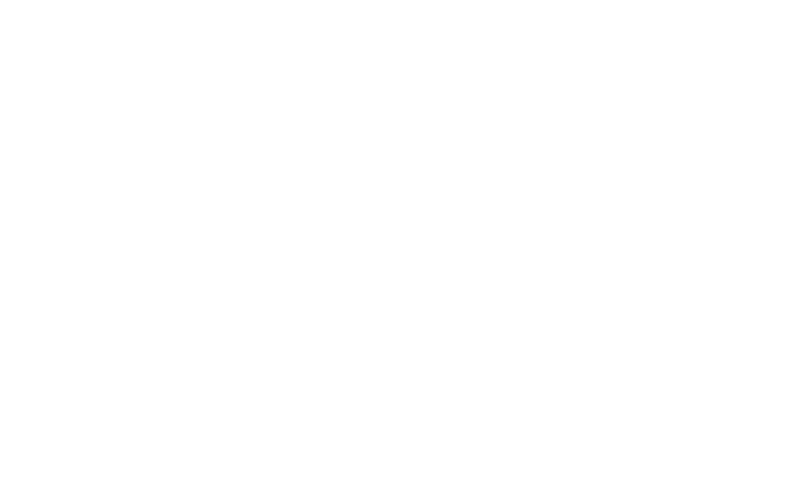
Working with a Listing
As you log in to your workplace, you will see the listing of your properties. It contains the properties as follows:
- properties added by you;
- properties added by Estate Spain content-editors by agreement;
- properties imported by agreement.
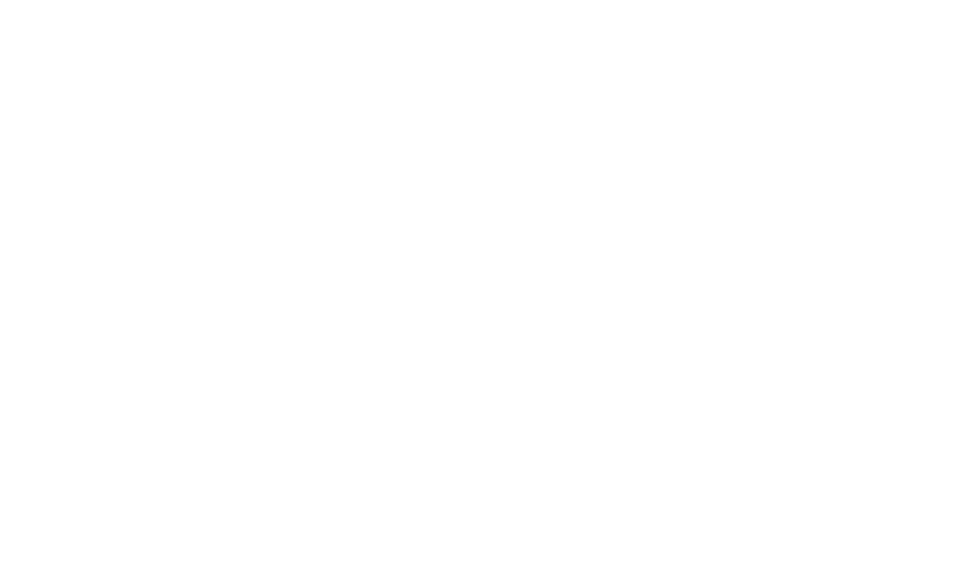
Searching for a Property (Filters)
Use the search string and filter options to find properties according to required parameters (type of property, rooms, source company and etc.).

You can search for a property by a residence name. Type it in the search string. The name of a residence is shown in the preview.

You can also define the year when this property was built or search among completed properties.

To clear the filter just refresh the page.
You can also sort properties by:
- date of creating (Created date);
- price (Min price or Max price);
- number of views (Views).

Property Preview
The listing looks like a preview of your properties. Each preview shows brief information about a property and allows you to look through its photos.

The status of a property is shown in the top left corner.
The location is shown in the Region/City/District format on the bottom of the photo, the count of pictures is on the right.
The location is shown in the Region/City/District format on the bottom of the photo, the count of pictures is on the right.

Below you will find the information about the rooms (bedrooms and bathrooms), built area and the statistics of views on estate-spain.com.

How to Switch to Preview Mode
Click Preview to go to the template page of a published or draft property.
Note: if a property is published, its view page will be on the estate-spain.com website. If a property is not published yet, its view page will be viewed on the dev.estate-spain.com website, where you can make all the necessary changes and submit it on approval.
Note: if a property is published, its view page will be on the estate-spain.com website. If a property is not published yet, its view page will be viewed on the dev.estate-spain.com website, where you can make all the necessary changes and submit it on approval.
Preview mode allows you to view more detailed information of a property including internal data which is not available for customers on the Estate Spain website.
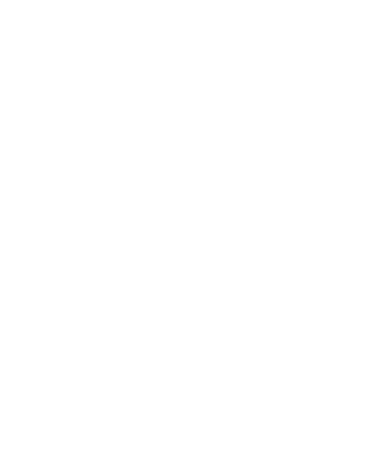

If the adrress of your property is provided, you can see it in the preview mode (and only you can see it).

You can open this property on the Estate Spain website to see how it looks like for customers.

Statuses of Properties
All the properties on the estate-spain.com website get a status which shows the property state from creation to publication on estate-spain.com
There are four statuses in the system:
There are four statuses in the system:
- Draft — properties completed from 0 to 100%, that are not sent on approval yet;
- Published — properties published on estate-spain.com;
- On approval — properties are on the review by the chief content-editor (sent on approval or to be republished);
- Rejected — declined properties (the reason of decline will be also shown soon).

Reference and SKU
Let us say a few words about reference and SKU.
SKU is an automatically given number of a property. You don't have to type it manually, the Estate Spain system will create it automatically. The property preview shows the SKU as a common number.
SKU is an automatically given number of a property. You don't have to type it manually, the Estate Spain system will create it automatically. The property preview shows the SKU as a common number.

Reference is a unique number of a property which you enter while creation. The reference code used in the company is usually added here. It may be helpful for a property search, if this property is placed on other websites either; or while communication with Estate Spain managers.
Note: reference is not a required field and you don't have to point it. At the same time there are several advantages of using this type of property identification besides SKU.
Note: reference is not a required field and you don't have to point it. At the same time there are several advantages of using this type of property identification besides SKU.
How to Edit a Property
In case you need to make any modifications to a property, add more information and etc., click the property card anywhere or use Edit in the right-hand corner on the bottom of the property card.
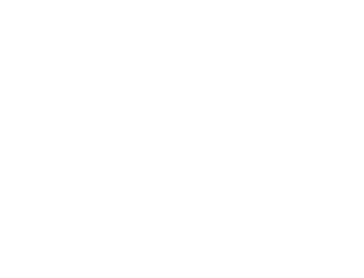
All the changes you make will be saved after a click on Save and exit or Save in the pinned toolbar on the bottom of the page.

To publish a property on estate-spain.com, you need to submit it on approval. Scroll back to the upper block of publication settings and click Send on approval.

You will see that the status has changed to On approval. This means that the property you've changed will be checked by the manager before publication on estate-spain.com.
Note: a property cannot be resent on approval while it is still on approval. You can make modifications and send it on approval later, when it is published.
Note: a property cannot be resent on approval while it is still on approval. You can make modifications and send it on approval later, when it is published.

If you skip the step of submitting on approval, the changes of your property will not be made on estate-spain.com, though they will be saved in your workplace. You will be able to return to this property later.
How to Add a Property
To add a property, click Add property on the top of your Inmovirto page.
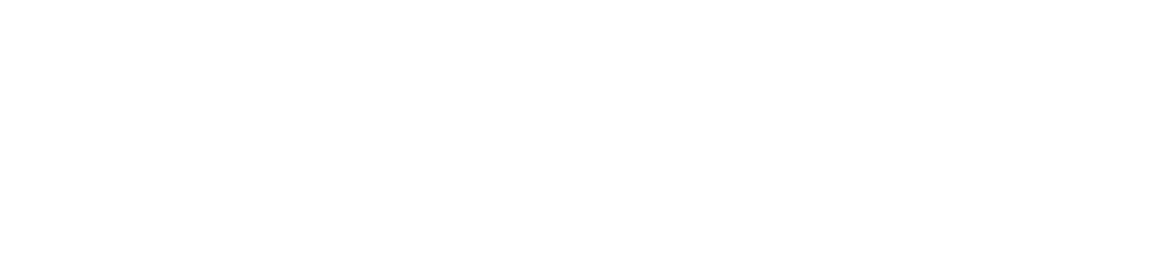
You will see the property edit form. Property's details are divided into blocks for your convenience. If you are creating a new property and not editing an existing one, the blocks will be opened step by step as you fill them in.
Note: some fields are preset by the system. Please, provide your own details, if they differ from the preset ones.
Note: some fields are preset by the system. Please, provide your own details, if they differ from the preset ones.
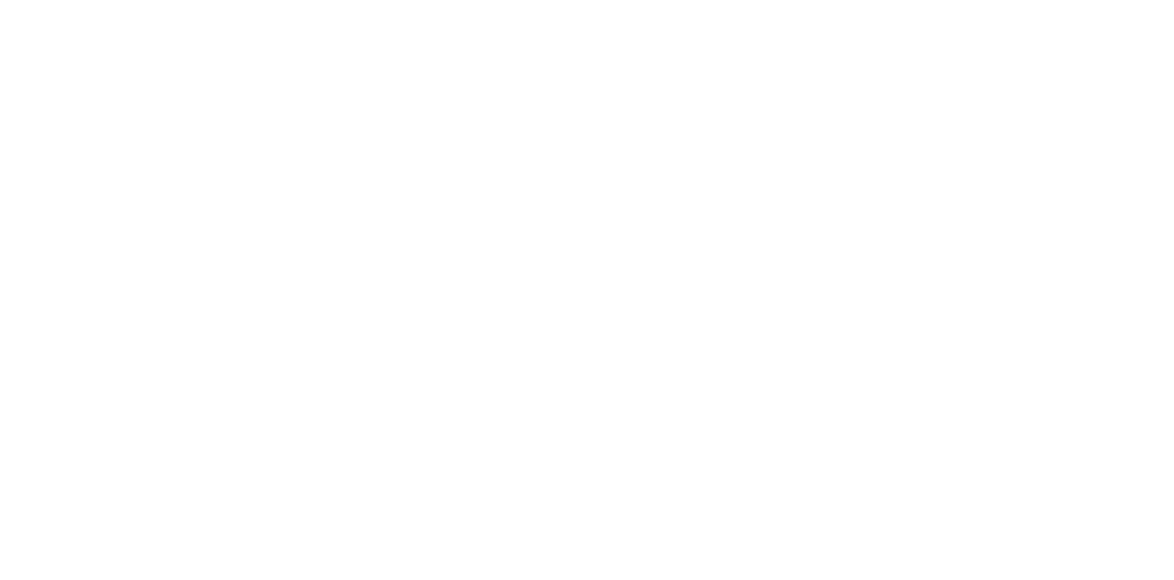
As you fill in the information about your property, you will see which step you are on:
Type of property — Photos — Location — Parameters — Description — Details — Source.
You can switch between the blocks by a single click on the one you need.
Type of property — Photos — Location — Parameters — Description — Details — Source.
You can switch between the blocks by a single click on the one you need.

Publication Settings
1. Start filling in the fields, and first of all decide whether you would like to publish your property on estate-spain.com or not.
If Publish on ES is chosen, the property will be published on estate-spain.com after approval.
If Publish on ES is not chosen, this property will remain on the Inmovirto where you can track it or edit later.
2. Define whether your property will be sent to agents as an offer or not.
If Offer to agents option is chosen, the property information will be sent by e-mail to your partners in this region right after approval and publication.

Note: the ability to choose these options (publish on estate-spain and send to agents) is defined by the partner's custom settings. In case you need to change these settings, please contact the administrator via support@inmovirto.com or live chat.
Step 1 - Type of Property
Choose the type of a property:
- apartments;
- commercial properties;
- plots;
- townhouses and bungalows;
- villas.

Click Save and move to Photos.
Step 2 - Photos
The next block will appear. Here you have to upload the photos of your property. Click Browse, choose photos (at least 3 photos should be uploaded) and click Upload.

The main photo is shown on the left. It is displayed in the same size as it will appear in the listing.
All the uploaded photos are on the right. The first one is marked as the main one and will appear in the preview. You can drag and drop photos to change their order.
All the uploaded photos are on the right. The first one is marked as the main one and will appear in the preview. You can drag and drop photos to change their order.
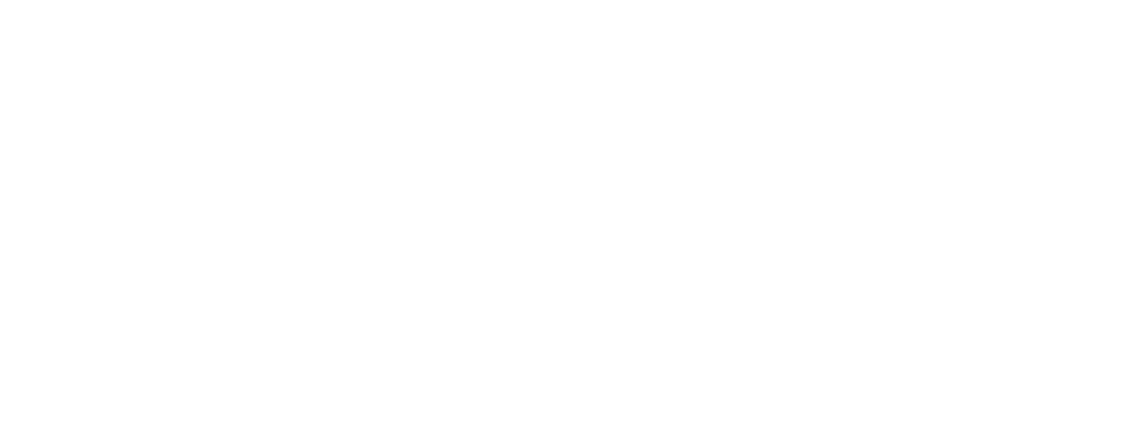
Then upload the property plans by clicking on Upload plan. Upload pictures the same way as you've just uploaded the photos.

Next step: insert the code of youtube video (if you have one) into the line. The system will show video in the gallery of your property.
Note: only code of the video, not its URL.
Note: only code of the video, not its URL.

Step 3 - Location
To define location of your property, type the address or enter its coordinates. You can also point the place (geo point). Then click Find on map; the location of your property will be defined automatically.
Note: there may be occasions when you don't want to show the exact address of the property. In this case you can search for an approximate point on the map. For example, a street and a city. Though the exact definition of a property location has a positive impact on sales.
Note: there may be occasions when you don't want to show the exact address of the property. In this case you can search for an approximate point on the map. For example, a street and a city. Though the exact definition of a property location has a positive impact on sales.
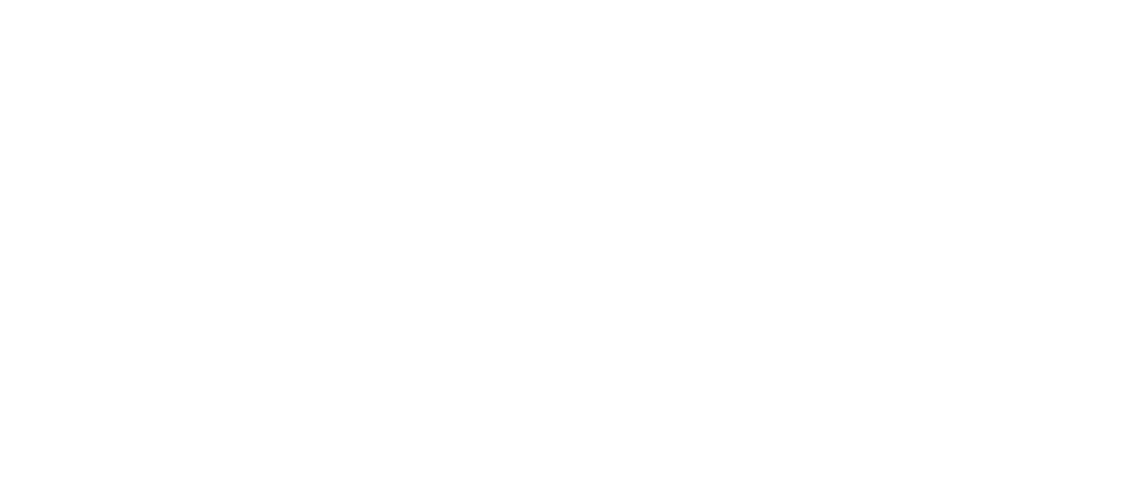
As soon as the system defines the location, you will see the result in your form. You can change it or define the location manually (click Set manually).

Check the Region and City fields and click on Save and move to Basic parameters.
Step 4 - Basic parameters
Type the price of your property in euro, the built area, the quantity of bedrooms and bathrooms, condition (secondary, individual project, new build). Define the sea line, whether there is a sea view (optional). Click Save and move to Description.
Note: several parameters are preset by the system (the quantity of rooms, for instance). Please provide your own details if they differ from the preset ones.

When you're on this step, all the required fields are filled in, so the property completeness is 100%. You will also see the pinned Save and exit button on the bottom of the page; Send on approval button will appear in the publication settings block. This means that your property can be sent on approval to be published on estate-spain.com.
If you just click on Save and exit button, the changes will be saved, but the property will be still in the Draft status.You can send it on approval later.
If you just click on Save and exit button, the changes will be saved, but the property will be still in the Draft status.You can send it on approval later.

You can improve the description of your property, if you fill in the fields hidden below. Click Save and move to Description.
Step 5 - Description and additional parameters
Description
Provide the detailed description of a property and click Save and move to Details.
Provide the detailed description of a property and click Save and move to Details.

Details
In this block the fields are not required to be filled in. Though the more complete and fuller description you provide, the higher will be the probability of successful sale. Define the quantity of rooms and their built area, solarium's and terraces' characteristics, conditions and heating.
In this block the fields are not required to be filled in. Though the more complete and fuller description you provide, the higher will be the probability of successful sale. Define the quantity of rooms and their built area, solarium's and terraces' characteristics, conditions and heating.

The property condition was mentioned before. Check up this information. Select the month and year it was built. Check whether there is an elevator in the building.

Now provide the detailed description of the residence where your property situated (garden, pool, barbecue and etc.)

Choose a type of furnishing, design and flooring, the necessity of renovation and some additional features (dressing room, armored door, laundry and etc.)

Define more details of the place where your property is located (district, residence, name of the development, and etc.).

Choose orientation and nearby facilities.

Finally define additional parameters (tags) for your property.

Make sure the property is completely filled in (completeness: 100%) and click Save and exit. The system will ask whether you would like to improve the description or not. If you choose Yes, you will return to the fields which should be filled in (highlighted with red). In case you choose No, the new property will appear on the top of your listing with the Draft status. Click on it to open and send on approval later.
Publication of a Property
You can work with your listing in Inmovirto and leave properties in the Draft status; or publish your properties on estate-spain.com.
Terms of Publication
There are four statuses of the properties in the system which you can use to track properties and their publication: Draft / On approval / Published / Rejected (see detailed information about the statuses above).
The current status of the property is displayed in the Publication settings block and will be changed as the property changes the state.
If the property is in Draft status and its completeness is 100% — Send on approval button is active. When you click on it, the property will be sent to Estate Spain content-editor to be approved. When you send a property on approval, the status will be changed to On approval and this button will disappear.
Any property can be in Ready to be published / On approval / Republication state — depending on previous property status and changes made to it. While the property is still on approval, it cannot be resent on approval. You can make any changes, save the result, and sent this property to be approved later, when this option becomes active (after the publication).
When a property is approved by an administrator and published on estate-spain.com, its status will change to Published and Send on approval button will become active. You can edit published properties as well, just send them on approval to be republished.
If the property is in Draft status and its completeness is 100% — Send on approval button is active. When you click on it, the property will be sent to Estate Spain content-editor to be approved. When you send a property on approval, the status will be changed to On approval and this button will disappear.
Any property can be in Ready to be published / On approval / Republication state — depending on previous property status and changes made to it. While the property is still on approval, it cannot be resent on approval. You can make any changes, save the result, and sent this property to be approved later, when this option becomes active (after the publication).
When a property is approved by an administrator and published on estate-spain.com, its status will change to Published and Send on approval button will become active. You can edit published properties as well, just send them on approval to be republished.
How to Publish a Property
If your property is completed correctly and ready for publication, you will see the Send on approval button in the publication settings block.
Click on it and your property will be sent on approval and finally published on estate-spain.com.
Note: in case you need to add a large number of properties to the Estate Spain website, it's better to import properties with help of XML file. Please read how to prepare an XML in the XML Requirements block.
Click on it and your property will be sent on approval and finally published on estate-spain.com.
Note: in case you need to add a large number of properties to the Estate Spain website, it's better to import properties with help of XML file. Please read how to prepare an XML in the XML Requirements block.

How to Move a Property to the Archive
You can restore this property from the archive at any time. There are no time limits for the properties stored in the archive. The restored item will appear in the listing again.

If your property is already sold or irrelevant and etc., you can move it to the archive. This property will become unavailable for customers and will disappear from the listing — the list of all available properties.A property of any status can be moved to the archive.

To view all the archived properties, click Archive on the top of InmoVirto page.
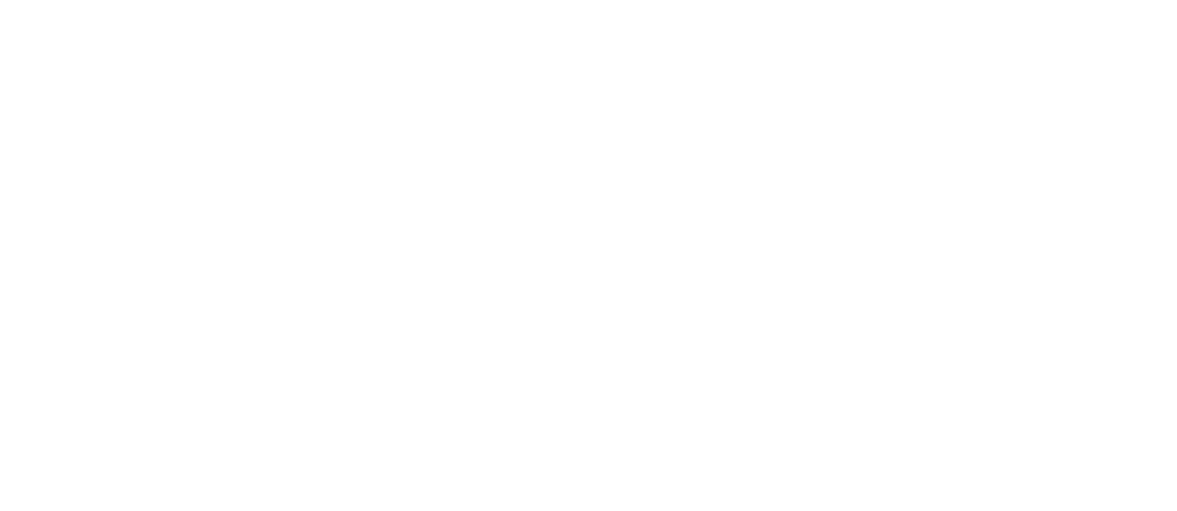
How to Delete a Property from the Listing
Only properties in the Draft status can be permanently removed.
If the property is already published or is on moderation, you can't delete it. But you can move it to the archive, and this property will disappear from the listing and won't be available for customers' view.
If the property is already published or is on moderation, you can't delete it. But you can move it to the archive, and this property will disappear from the listing and won't be available for customers' view.